|
SOUS WINDOWS 10 |
|
|
| ORGANISATION DES FENÊTRES DEPUIS LA BARRE DES TÂCHES |
|
Il existe trois types d'organisation de fenêtre accessibles directement depuis la barre des tâches. La barre tes tâches est la barre de couleur située au bas de l'écran.
|
| ORGANISATION DES FENÊTRES AVEC LA SOURIS |
|
Ce type d'organisation est plus dynamique de fait qu'elle n'est pas pré-programmé. Dans un premier temps, il faudra s'assurer que les paramètres par défaut touchant l'ajustement des fenêtres n'ont pas été modifiés.
Une fois les paramètres de Windows vérifiés, nous allons jouer avec les fenêtres avec la souris depuis la barre de titre, celle située au sommet de chaque fenêtre. |
| EXERCICE NUMÉRO 1 |
|
| EXERCICE NUMÉRO 2 |
|
| EXERCICE NUMÉRO 3 |
|
| EXERCICE NUMÉRO 4 |
|

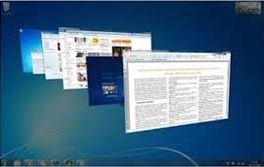 La gestion des fenêtres sous Windows 10 peut être grandement simplifiée si l'on connait les fonctions
permettant de les redimensionner et de les assembler côte à côte.
La gestion des fenêtres est d'autant plus intéressante lorsque l'on dispose d'un moniteur assez large pour les contenir.
La gestion des fenêtres sous Windows 10 peut être grandement simplifiée si l'on connait les fonctions
permettant de les redimensionner et de les assembler côte à côte.
La gestion des fenêtres est d'autant plus intéressante lorsque l'on dispose d'un moniteur assez large pour les contenir.