|
DE WINDOWS |
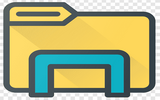 L'Explorateur de fichiers de Windows 10 est destiné à la navigation et à la manipulation des dossiers et fichiers
répartis dans les différents disques de l'ordinateur.
L'Explorateur de fichiers de Windows 10 est destiné à la navigation et à la manipulation des dossiers et fichiers
répartis dans les différents disques de l'ordinateur.
Il permet, notamment, d'afficher et de modifier le nom des fichiers et des dossiers, de manipuler les fichiers et les dossiers (copier, déplacer, effacer), d'ouvrir les fichiers de données, et de lancer les programmes. |
| LA FENÊTRE DE L'EXPLORATEUR DE FICHIERS |
|
Pour ouvrir l'Explorateur de fichiers, cliquer son icône
Le volet droit concerne surtout l'accès immédiat aux fichiers et aux dossiers récents. Le volet gauche, plus créatif, concerne la navigation et l'épinglage des dossiers à l'Accès rapide.
Dans le grand volet droit, deux sections sont proposées permettant d'accéder rapidement aux dossiers et aux fichiers que l'on utilise souvent. LA SECTION: DOSSIERS FRÉQUENTS On retrouve dans la section du haut une réplique des dossiers épinglés de l'Accès rapide situés dans la partie supérieure du volet gauche. Comme son nom l'indique, cette section est réservée spécifiquement à l'accès à des dossiers fréquents sélectionnés par l'utilisateur. Voir la section Accès rapide un peu plus bas pour apporter des changements à son contenu. LA SECTION: FICHIERS RÉCENTS On retrouve dans la section du bas la liste des fichiers utilisés récemment. Elle est actualisée automatiquement par Windows et nom par l'utilisateur. OPÉRATIONS SUR LES FICHIERS RÉCENTS
Dans le volet gauche, deux sections sont supposées, dont l'une à la gestion de l'Accès rapide, l'autre à la navigation depuis l'ensemble des disques, des dossiers et fichiers de l'ordinateur. LA SECTION: ACCÈS RAPIDE Cette section regroupe les dossiers épinglés manuellement par l'utilisateur pour un accès immédiat et permanent. Pour épingler un dossier à l'Accès rapide:
LA SECTION: NAVIGATION Cette section est la partie la plus créative de l'Explorateur de fichiers. Elle sert le plus souvent à rechercher, trouver et à lancer des applications ou des documents localisés n'importe où dans le système. Pour les utilisateurs un peu plus expérimentés, elle sert à épingler les dossiers récurrents dans la section Accès rapide. On retrouve donc automatiquement dans cette section du bas les éléments suivants:
|
| LA FENÊTRE CONTEXTUELLE DE L'EXPLORATEUR DE FICHIERS |
|
Le fenêtre contextuelle de l'Explorateur de fichiers est obtenue en faisant un bouton droit
de la souris sur son l'icône
Cette fenêtre contextuelle est une simplification de l'Explorateur de fichiers réservée spécifiquement à l'accès rapide aux dossiers fréquemment utilisés et leur contenu. LA SECTION: ÉPINGLÉ Noter que la section Épinglé du haut de la fenêtre contextuelle est indépendante de l'Accès Rapide de l'Explorateur de fichiers. On retrouve dans cette nouvelle section les dossiers épinglés par l'utilisateur à partir de la section Récent du bas afin de les fixer pour un usage fréquent. Pour épingler ou dépingler un dossier dans cette section, faire ceci:
LA SECTION: RÉCENT On retrouve dans la section du bas une dizaine de dossiers utilisés récemment. Cela évite d'explorer une arborescence parfois complexe pour retrouver des dossiers déjà utilisés. Noter que cette liste de dossiers est actualisée automatiquement par Windows. OUVERTURE D'UN DOSSIER
SUPPRESSION D'UN DOSSIER
|
