|
DE WINDOWS 11 |
|
Pour pallier ce problème, Windows 10 possède une fonction méconnue et sous-utilisée qui permet de créer des espaces séparés pour chaque domaine d'application. On les appelle les bureaux virtuels. Cela consiste à créer des bureaux distincts chacun avec ses propres fenêtres et applications ouvertes, et de basculer d'un bureau à l'autre au besoin. |
| ENVIRONNEMENT FAMILIAL |
|
Windows offre alors la possibilité de créer un nouveau bureau virtuel sur lequel vous pouvez faire ce que vous voulez: lire vos courriels, faire des recherches, rédiger un document, etc. |
| ENVIRONNEMENT PROFESSIONNEL |
|
En d'autres situations, pourquoi ne pas ouvrir un bureau virtuel pour chaque client afin d'isoler ses travaux des autres applications. Cela revient donc à disposer d'autant d'écrans qu'on le souhaite, chacun dédié à un usage particulier, débarrassé de fenêtres et d'applications étrangères. |
| DÉPLACER LES FENÊTRES D'UN BUREAU À L'AUTRE |
|
Et comme si ce n'était pas assez, même si les bureaux virtuels sont séparés, il est tout à fait possible de déplacer une fenêtre d'un bureau à l'autre. Un cas pratique: déplacer une fenêtre sur un autre bureau avant de fermer ce dernier. Voir la rubrique «Déplacer une fenêtre d'un bureau à l'autre» plus bas. |
| CRÉATION DES BUREAUX VIRTUELS |
|
Dans ce qui suit, nous allons supposer que vous avez lancé votre session Windows comme d'habitude et déjà ouvert quelques fenêtres ou applications.
|
| LES RACCOURCIS DE CLAVIER |
|

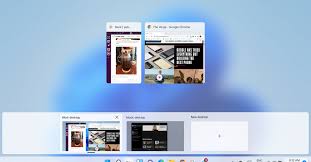 Quand on ne possède qu'un seul écran, ce qui est le cas de la plupart des utilisateurs,
et que l'on utilise concurremment plusieurs applications, on a vite fait de se perdre parmi toutes les fenêtres ouvertes.
Quand on ne possède qu'un seul écran, ce qui est le cas de la plupart des utilisateurs,
et que l'on utilise concurremment plusieurs applications, on a vite fait de se perdre parmi toutes les fenêtres ouvertes.
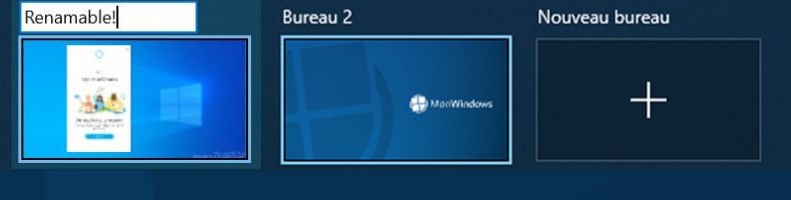 Il y a l'exemple où il y a déjà un ordinateur d'ouvert à la maison et que vous voulez faire
une recherche sur le web ou effectuer un travail quelconque.
Respect oblige, vous ne voulez pas altérer la session de travail en cours avec ses fenêtres et ses fichiers ouverts.
Il y a l'exemple où il y a déjà un ordinateur d'ouvert à la maison et que vous voulez faire
une recherche sur le web ou effectuer un travail quelconque.
Respect oblige, vous ne voulez pas altérer la session de travail en cours avec ses fenêtres et ses fichiers ouverts.
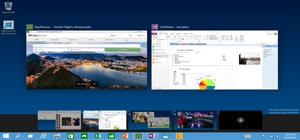 Dans un environnement de travail professionnel, on peut par exemple créer plusieurs bureaux virtuels,
dont un réservé aux courriels, à l'agenda et la gestion de projets;
un autre bureau affecté à la comptabilité et ses applications auxiliaires.
Dans un environnement de travail professionnel, on peut par exemple créer plusieurs bureaux virtuels,
dont un réservé aux courriels, à l'agenda et la gestion de projets;
un autre bureau affecté à la comptabilité et ses applications auxiliaires.